Mkv converter for mac free download - Shining Mac MKV Converter, 4Videosoft MKV Video Converter for Mac, Aiseesoft MP4 Converter for Mac, and many more programs. Free download and install Mac Video Converter Ultimate on your Mac OS X. Launch this powerful MKV to MP4 video converter. Then click 'Add File' option on the top toolbar of its main interface. Well, it is also supported to drag and drop MKV videos directly. Step 2 Set MP4 as the output video format. This Mac MKV converter allows you to convert any MKV files (What is MKV file) in HD/4K to any other video/audio formats on Mac. The output different formats are MP4, AVI, WMV, TS, MOV, MPEG, VOB, MPG, 3GP, RMVB, WTV, TS, FLV, MP3, AAC, FLAC, WMA, OGG, and more, which are compatible with popular portable devices or media player software like PS3/4, iPhone, iPod, iPad, Apple TV, Panasonic.
Pavtube MKV Converter for Mac is a splendid MKV Converter particularly developed for Mac OS X users. It can convert MKV container format to a wide range of other video/audio formats for your different end uses with fast conversion speed and excellent quality. The output formats include TS, MP4, FLV, AVI, 3GP, MOV, M4V, MPG, WMV, MP3, WMA, AAC, etc. Pavtube MKV Converter for Mac supports converting MKV videos for using on almost all popular multimedia devices, including Apple TV, ATV 2, iPad, iPad 2, iPhone, iPhone 3G, iPhone 4, iPod, Motorola Droid (X), Nexus One, HTC Droid, HTC Hero, Xoom, Galaxy Tab, and more.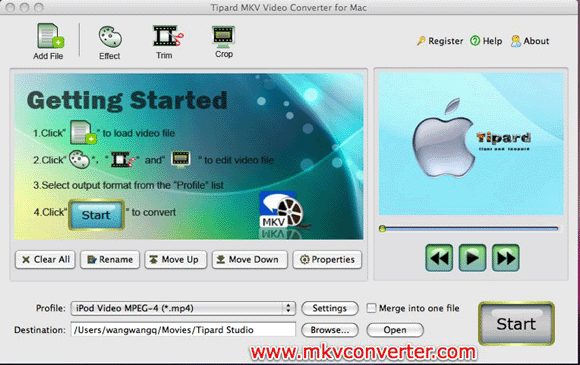
If you’ve never heard of the MKV file format, you’re not alone. It’s a newer standard than familiar file types like MOV or the more standard MP4 format. But there’s good reason it’s been popping up, and now is a great time to learn about converting MKV to MP4.
MKV is gaining traction because it can support an endless number of videos, audio files, pictures, or subtitled tracks in one file. It’s also open-standard, and free. The term MKV is acronymous for “Matroska,” commonly known as Russian nesting dolls. (See, all kinds of files nesting into one larger file!)
Let Setapp deal with file formats
Convert MKV to MP4 or get a media player with native support for MKV. Setapp is a one-stop toolkit that solves any problem on Mac.
This ability to wrap all types of media into one file type is what makes MKV so popular. But it’s only available to a limited number of devices, and most often used as a video file-type rather than for true multimedia files. Because it’s open-standard, there’s no advantage for large tech firms like Apple to support MKV, or adopt it onto their platforms.
In fact, there’s no native support for MKV within macOS. If you were sent an MKV file, you would quickly have to convert the MKV to MP4. In this article, we’ll talk you through how the conversion works using several different MKV to MP4 converter apps.
MKV to MP4 without losing quality
Remember when we said MKV files were still not terribly popular? Don’t worry, we haven’t forgotten about that. There will still be plenty of times you’ll need an MKV converter for your Mac, especially if you’re going to share your files with anyone. Chances are they will find the MP4 format much easier.
For this use-case, we recommend Permute converter. It’s an app focused on converting just about any and all file types to – well, just about anything! It’s really simple to use, too. Here’s how to convert MKV to MP4 using Permute:
- Open Permute.
- From the menu bar, go to File > Open.
- Select the MKV file on your Mac you’d like to convert.
- Select ‘Open.’
- From the ‘Video’ dropdown menu, select ‘MP4.’
- Click the ‘play’ button in the sub-window housing your MKV file. Keep in mind the video itself has a play button, too; the play button on the sub-window is what starts the conversion.
That's it! Your MKV file will convert to the MP4 format. Keep a few things in mind before you start a transfer, though. In the upper-right corner of the sub-window, you’ll see a gear icon. This is where you can control where your converted file is placed. You can also make other changes like rotating the video, should you need that functionality.
Permute is also adept at batch conversion of files. If you had a few MKV videos you wanted to convert to the MP4 format, you don’t need to go one-by-one. You could choose multiple videos to convert in step three above, if they were all in the same location on your Mac. If the videos were in different places (one may be in downloads, the other in ‘documents,’ another in a folder – you get it) you could simply repeat steps two, three, and four until all your videos were added.
The ‘sub-window’ in Permute holds files to be converted, so adding multiple videos will convert them all the same way. Keep that in mind before you start; if you didn’t want all your videos to be MP4s, you’d have to create new groups.
Mkv File Converter For Mac
That’s pretty simple, though. On the bottom left of the video is a gear icon, where you’ll see an option to ‘create new group.’ Simply do that and you’ll find the video in its own sub-window, ready for conversion to a different format.
Got a file you can't convert? Here's how to change video formats flexibly.
How to play MKV on Mac
Because MKV isn’t natively supported, you shouldn’t expect your Mac to spin up QuickTime to play downloaded files as it does with so many other media file types. Instead, we have two great options for MKV playback: Elmedia Player, and Movist Pro.

Elmedia Player is exceptionally strong at playing just about any file type you can throw at it. The app uses hardware accelerated decoding to play files, which ensures your MKV playback will be strong. Elmedia player also supports MP3, MP4, SWF, FLV, AVI, MOV, and DAT file types.
Here’s how you can play any MKV file using Elmedia Player:
- Open Elmedia Player.
- From the menu bar, go to File > Open.
- Select the MKV file on your Mac you’d like to play.
- Select 'Open.'
And that’s it! Your MKV file will automatically play in Elmedia Player. In the Elmedia Player window, you’ll be able to pause and play your file, fast forward or rewind, and choose the volume level. On the bottom right of the screen you’ll see a gear icon, where you’re able to finesse the playback speed, manage audio and subtitle delays, control the brightness, saturation, contrast, gamma, and hue of your video, and enjoy a full equalizer for your MKV video files.
Movist Pro is just as impressive when it comes to video playback. Here’s how to play an MKV video on Movist Pro:
- Open Movist Pro.
- From the menu bar, select File > Open File.[MKV3]
- Select the MKV file on your Mac that you’d like to play.
- Select ‘Open.’
Deja vu, eh?! It’s the same process as Elmedia Player, which is great. Movist Pro has a lot of really great things going for it, too.
It has a really minimalist interface, with controls that quickly dive out of the way when a video is being played. The scroll-bar is as far to the bottom as possible, and the ‘play’ button is all the way on the bottom left. Even with controls on-screen, you end up seeing more of the video than with most other players.
Movist also supports the Mac’s native picture-in-picture mode, which pins a video to the bottom-right side of your screen. It’s a great way to keep track of videos while doing other things.
If you’re just looking to play a particular section of a file, Movist Pro has a really neat feature that lets you choose a range within a file, and loop the playback for that range. You can also add bookmarks to any video; an excellent option if you want to keep tabs on a video lecture, or mark favorite parts of a movie.
When you need to convert MKV to MP4, there’s nothing better than a simple, effective converter. For our liking, Permute is the way to go. It’s simple, effective, and doesn’t create any issues with the converted files. Too often we’ve seen converters which degrade the quality of a video.
Playback is also a critical component. While Permute can convert with ease, you may not always need that feature. Besides, you’ll want to watch your converted video files, too!
Elmedia Player and Movist Pro are both excellent video player apps. In our testing, each performed spectacularly. We also viewed converted files on Elmedia Player and Movist Pro to ensure there were no issues on conversion or playback. All three apps worked perfectly.
And all three – Elmedia Player, Movist Pro, and Permute – are available for free as part of a 7-day trial of Setapp, the world’s best suite of productivity apps for your Mac. Setapp also affords you free access to dozens more of the best Mac apps, which span all kinds of use-cases.
When your free trial period is over, Setapp is only $9.99 per month. If you pay for a full year in advance, it brings the total down to $8.99 per month, a 10 percent discount! Families will enjoy Setapp’s $19.99 per month plan, which provides unlimited access to the full setapp catalog on up to four different Macs.

It’s an incredible deal. Give Setapp a try today!
Meantime, prepare for all the awesome things you can do with Setapp.
Read on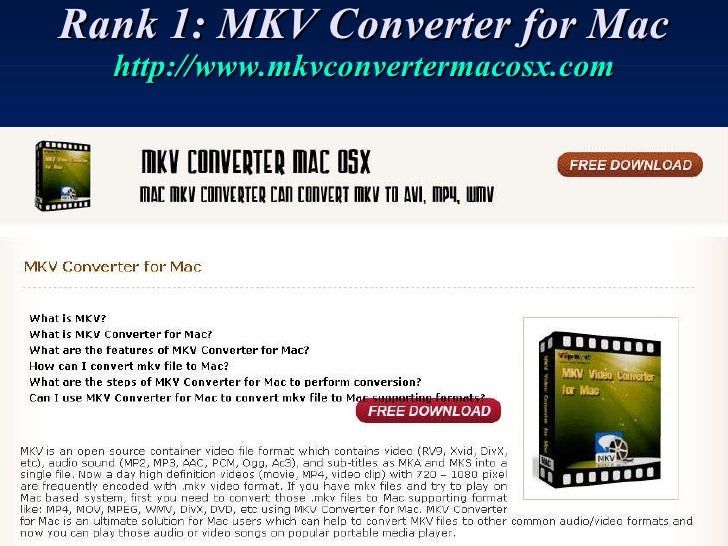
Sign Up
Mkv To Mp4 Converter For Mac Free
