Add files to Drive from your Mac and they'll sync with your other devices – automatically. Download Backup and Sync for Windows Download Backup and Sync for Mac. File Synchronization and Backup Software. Easily back up and sync your files with GoodSync. Our simple and secure file backup and synchronization software will ensure that your files are never lost. Download and install on Windows, MAC, LINUX, or NAS platforms. Access advanced GoodSync features free for the first 30 days. Sync content between your Mac and iPhone or iPad The first time you set up syncing, you must connect your device to your Mac using a USB or USB-C cable. After you connect the device, the device icon appears in the Finder sidebar and selecting the icon displays syncing options. Download the newest Azure File Sync agent installer from the Microsoft Download Center. To upgrade an existing Azure File Sync agent installation, uninstall the older version and then install the latest version from the downloaded installer. The server registration, sync groups, and any other settings are maintained by the Azure File Sync installer.
- Open Source File Synchronization
- Best Free File Synchronization Software For Mac
- Free File Sync For Mac
- File Synchronization Software Windows 10
- Best Free File Synchronization Software
File synchronization (or syncing) in computing is the process of ensuring that computer files in two or more locations are updated via certain rules.
In one-way file synchronization, also called mirroring, updated files are copied from a source location to one or more target locations, but no files are copied back to the source location. In two-way file synchronization, updated files are copied in both directions, usually with the purpose of keeping the two locations identical to each other. In this article, the term synchronization refers exclusively to two-way file synchronization.
File synchronization is commonly used for home backups on external hard drives or updating for transport on USB flash drives. BitTorrent Sync, Dropbox and SKYSITE are prominent products. Some backup software also support real-time file sync. The automatic process prevents copying already identical files and thus can be faster and save much time versus a manual copy, and is less error prone.[1] However this suffers from the limit that the synchronized files must physically fit in the portable storage device. Synchronization software that only keeps a list of files and the changed files eliminates this problem (e.g. the 'snapshot' feature in Beyond Compare or the 'package' feature in Synchronize It!). It is especially useful for mobile workers, or others that work on multiple computers.
It is possible to synchronize multiple locations by synchronizing them one pair at a time. The Unison Manual[2] describes how to do this:
- If you need to do this, the most reliable way to set things up is to organize the machines into a 'star topology,' with one machine designated as the 'hub' and the rest as 'spokes,' and with each spoke machine synchronizing only with the hub. The big advantage of the star topology is that it eliminates the possibility of confusing 'spurious conflicts' arising from the fact that a separate archive is maintained by Unison for every pair of hosts that it synchronizes.
Common features[edit]

Common features of file synchronization systems include:[citation needed]
- Encryption for security, especially when synchronizing across the Internet.
- Compressing any data sent across a network.
- Conflict detection where a file has been modified on both sources, as opposed to where it has only been modified on one. Undetected conflicts can lead to overwriting copies of the file with the most recent version, causing data loss. For conflict detection, the synchronization software needs to keep a database of the synchronized files. Distributed conflict detection can be achieved by version vectors.
- Open Files Support ensures data integrity when copying data or application files that are in-use or database files that are exclusively locked.
- Specific support for using an intermediate storage device, such as a removable flash disc, to synchronize two machines. Most synchronizing programs can be used in this way, but providing specific support for this can reduce the amount of data stored on a device.
- The ability to preview any changes before they are made.
- The ability to view differences in individual files.
- Backup between operating systems and transfer between network computers.[3]
- Ability to edit or use files on multiple computers or operating systems.
Possible security concerns[edit]
Consumer-grade file synchronization solutions are popular, however for business use, they create a concern of allowing corporate information to sprawl to unmanaged devices and cloud services which are uncontrolled by the organization.[citation needed]

See also[edit]
References[edit]
- ^A. Tridgell (February 1999). 'Efficient algorithms for sorting and synchronization'(PDF). PhD thesis. The Australian National University.Cite journal requires
|journal=(help) - ^Pierce, Benjamin (2009). 'Unison File Synchronizer. User Manual and Reference Guide'. Retrieved 27 January 2014.
- ^'Why Should You Backup Your Mac to a Windows (OS based) Computer?'. Wei-Soft. Retrieved 23 November 2014.
Store your Desktop and Documents folder in iCloud Drive and access them on all your devices. That means you can start a document on your Desktop, then work on it later from your iPhone, iPad, or iPod touch and on iCloud.com. Everything automatically stays up to date everywhere.
Before you begin
- Update your Mac to the latest version of macOS and your iPhone, iPad, and iPod touch to the latest version of iOS or iPadOS.
- Make sure that you’re signed in to iCloud with the same Apple ID on all of your devices.
- Set up iCloud on all of your devices and turn on iCloud Drive.
Turn on Desktop and Documents
Turn on Desktop and Documents on every Mac that you want to use with iCloud Drive.
- From your Mac, choose Apple menu > System Preferences. Click Apple ID, then click iCloud. On macOS Mojave or earlier, choose Apple menu > System Preferences, then click iCloud.
- Make sure that iCloud Drive is turned on.
- Next to iCloud Drive, click Options.
- Choose Desktop & Documents Folders.
- Click Done.
In the Finder, you'll see your Desktop and Documents folder in the iCloud section of your sidebar. If you add a second Mac Desktop, you'll find those files in the Desktop folder in iCloud Drive. A folder is created with the same name as your second Mac.
Access your Desktop and Documents files on another device
When you add your Desktop and Documents to iCloud Drive, all of your files move to iCloud and any new files you create are automatically stored in iCloud too. Then you can find your files on all of your devices.
If you want to store your files in iCloud Drive and another cloud storage service, you can keep copies of your files in both, but you can't keep folders from a third-party cloud service in iCloud Drive. You can keep your other cloud service folders in a different place on your Mac, like the home folder.
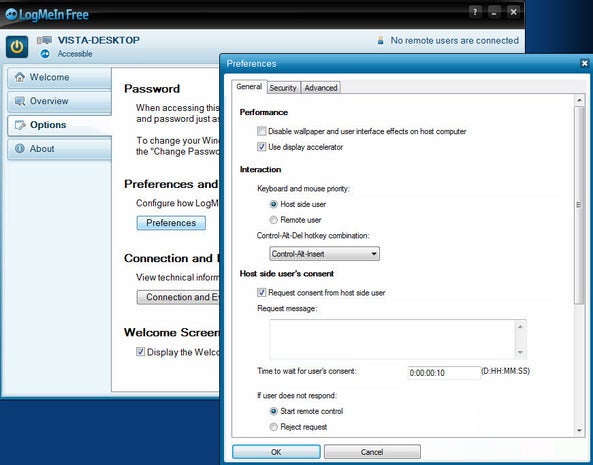
Your files upload to iCloud each time your device connects to the Internet. Depending on your Internet speed, the time it takes for you to see your files on your other devices might vary.
On your Mac
You can find the files on your Desktop and in your Documents folder in the Finder under iCloud. You can also search for the titles with Spotlight.
You can organize and combine folders from multiple Macs when you turn on Desktop and Documents on those computers too. After you turn on Desktop and Documents on a second Mac, you'll find its files in folders with the same name as your second Mac inside your original Desktop and Documents folders. Then you can combine your files manually, but iCloud doesn’t automatically merge the files in case you want to keep them separate. Any edits you make are seamlessly updated in iCloud Drive. There’s no need to manage your folders and files again on your other devices.
On your iPhone, iPad, and iPod touch
With the Files app on iOS 11 or later, it's easy to access and edit your files directly from your iPhone, iPad, and iPod touch.
When you find the file you need in the Files app, you can use it in any compatible app to edit it.
If you're using iOS 9 or iOS 10, you can access your files in the iCloud Drive app.
On iCloud.com
iCloud.com lets you access your Desktop and Documents folder from your iPad or another computer browser. All of your files are easy to find, organize, and download directly from iCloud Drive. You can even drag files into the Desktop and Documents folders, and then find them later on your Mac.
- Sign in to iCloud.com with your Apple ID.
- Go to iCloud Drive.
- Double-click the Desktop or Documents folder.
Open Source File Synchronization
If you want to use the file or make edits, just click and download it to your iPad or computer. When you're done making edits, upload the file to iCloud Drive to see the latest version everywhere.
Store your files in iCloud and save space on your device
Best Free File Synchronization Software For Mac
The files that you keep in iCloud Drive use your iCloud storage. And as long as you have enough space in iCloud and on your device, you can store as many files as you like.
If you need more space on your device, iCloud Drive can help. On your Mac, choose Apple menu > System Preferences. Click Apple ID, then click iCloud. On macOS Mojave or earlier, choose Apple menu > System Preferences, then click iCloud. Turn on Optimize Mac Storage. Then your Mac keeps all of your recent files on your computer, but keeps your older ones only in iCloud, ready for you to download when you need them again. If you want to free up more space on your Mac, follow these steps. On your iPhone, iPad, or iPod touch, you can search and browse files from all of your devices and download them only as you need them.
You can also free up space on your device and in iCloud Drive when you delete files. Then go to your Recently Deleted folder in the Files app or on iCloud.com and delete the files there. Before you delete anything, make sure that you back up the files that you still want. When you use iCloud Drive and delete a file on one device, it deletes on your other devices too. iCloud removes the files from every device that you're signed in to with the same Apple ID.
Turn off Desktop and Documents
When you turn off Desktop & Documents Folders, your files stay in iCloud Drive and a new Desktop and Documents folder is created on your Mac in the home folder. You can move files from iCloud Drive to your Mac as you need them, or select all of your files and drag them to the place you want to keep them.
Free File Sync For Mac
- From your Mac, choose Apple menu > System Preferences. Click Apple ID, then click iCloud. On macOS Mojave or earlier, choose Apple menu > System Preferences, then click iCloud.
- Next to iCloud Drive, click Options.
- Deselect Desktop & Documents Folders.
- Click Done.
If you turn off iCloud Drive or sign out of iCloud, you have the option to keep a local copy of your files that are in iCloud Drive. Whether you decide to keep a local copy or not, a new Desktop and Documents folder is created in your home folder. If you choose to keep a local copy, your files in iCloud Drive are copied to a folder called iCloud Drive (Archive) in your home folder. Then you have the option to move any files that were in your iCloud Desktop and Documents, back to your new local Desktop and Documents.
File Synchronization Software Windows 10
Learn more
Best Free File Synchronization Software
- Here's what else you can do with iCloud Drive.
- Use the Files app to access your files on your iPhone, iPad, and iPod touch.
- Get help with iCloud Drive.
- Upgrade your iCloud storage.
