- Phpmyadmin For Mac Catalina
- Download Phpmyadmin For Macbook Pro
- Phpmyadmin For Mac Mojave
- Free Office Apps For Mac
How it all started: I was logged in to phpMyAdmin on my Macbook (which runs Mac OS X v10.7.4). I saw the message advising me to change the password of root, which by default has no password. I went to the Manage Privileges tab and changed the password for root on localhosts, webdev and 127.0.0.1. PhpMyAdmin 5.0.2. Released 2020-03-21, see release notes for details. Current version compatible with PHP 7.1 and newer and MySQL 5.5 and newer.
Download
Many operating systems already include a phpMyAdmin package and will automatically keep it updated, however these versions are sometimes slightly outdated and therefore may be missing the latest features. Additionally, the configuration process varies widely by package and may not adhere to the official phpMyAdmin documentation. That being said, it is usually the quickest and easiest way of keeping an updated installation. Please contact your OS vendor for more information. Some additional information is also available in our documentation. If you just want to try phpMyAdmin in a virtual machine, you might want to check the available software appliances which provide phpMyAdmin.
If you do not find a suitable package or wish to install your own phpMyAdmin, you can download one of the following kits. Please note that each version has requirements for the minimum PHP and MySQL versions.
Since July 2015 all phpMyAdmin releases are cryptographically signed by thereleasing developer. You should verify that the signature matches the archiveyou have downloaded. Verification instructions are placed in ourdocumentation in the Verifying phpMyAdmin releases chapter.
phpMyAdmin 4.9.7
Released 2020-10-15, see release notes for details.
Older version compatible with PHP 5.5 to 7.4 and MySQL 5.5 and newer. Currently supported for security fixes only.
| File | Size | Verification |
|---|---|---|
| phpMyAdmin-4.9.7-all-languages.zip | 10.7 MB | [PGP] [SHA256] |
| phpMyAdmin-4.9.7-all-languages.tar.gz | 9.7 MB | [PGP] [SHA256] |
| phpMyAdmin-4.9.7-all-languages.tar.xz | 5.9 MB | [PGP] [SHA256] |
| phpMyAdmin-4.9.7-english.tar.gz | 5.0 MB | [PGP] [SHA256] |
| phpMyAdmin-4.9.7-english.tar.xz | 3.9 MB | [PGP] [SHA256] |
| phpMyAdmin-4.9.7-english.zip | 6.2 MB | [PGP] [SHA256] |
| phpMyAdmin-4.9.7-source.tar.xz | 11.6 MB | [PGP] [SHA256] |
phpMyAdmin 5.0.4
Released 2020-10-15, see release notes for details.

Current version compatible with PHP 7.1 and newer and MySQL 5.5 and newer.
| File | Size | Verification |
|---|---|---|
| phpMyAdmin-5.0.4-all-languages.zip | 13.7 MB | [PGP] [SHA256] |
| phpMyAdmin-5.0.4-all-languages.tar.gz | 12.3 MB | [PGP] [SHA256] |
| phpMyAdmin-5.0.4-all-languages.tar.xz | 7.7 MB | [PGP] [SHA256] |
| phpMyAdmin-5.0.4-english.tar.gz | 7.7 MB | [PGP] [SHA256] |
| phpMyAdmin-5.0.4-english.tar.xz | 5.7 MB | [PGP] [SHA256] |
| phpMyAdmin-5.0.4-english.zip | 9.2 MB | [PGP] [SHA256] |
| phpMyAdmin-5.0.4-source.tar.xz | 14.4 MB | [PGP] [SHA256] |
Development Versions
phpMyAdmin Git repository is located athttps://github.com/phpmyadmin/phpmyadmin.git and youcan browse them online using GitHub.Note that phpMyAdmin uses Composer to manage library dependencies, when using gitdevelopment versions you must manually run Composer.Please see the documentation for details.
Phpmyadmin For Mac Catalina
More information about using Git is available on development page.
phpMyAdmin 5.1+snapshot
Daily snapshot, generated 2020-09-03, from Git commit 2ac29e7cd2b36a217453a563f66f6bffd89d84cc.
Future version compatible with PHP 7.1 and newer and MySQL 5.5 and newer.
| File | Size | Verification |
|---|---|---|
| phpMyAdmin-5.1+snapshot-all-languages.zip | 14.6 MB | [SHA256] |
| phpMyAdmin-5.1+snapshot-all-languages.tar.gz | 13.1 MB | [SHA256] |
| phpMyAdmin-5.1+snapshot-all-languages.tar.xz | 7.7 MB | [SHA256] |
| phpMyAdmin-5.1+snapshot-english.tar.gz | 8.7 MB | [SHA256] |
| phpMyAdmin-5.1+snapshot-english.tar.xz | 5.8 MB | [SHA256] |
| phpMyAdmin-5.1+snapshot-english.zip | 10.3 MB | [SHA256] |
| phpMyAdmin-5.1+snapshot-source.tar.gz | 38.0 MB | [SHA256] |
| phpMyAdmin-5.1+snapshot-source.tar.xz | 14.8 MB | [SHA256] |
| phpMyAdmin-5.1+snapshot-source.zip | 40.9 MB | [SHA256] |
phpMyAdmin 5.0+snapshot
Daily snapshot, generated 2020-09-03, from Git commit 9b528216204ea34d1e282b80461a92e62b215819.
Current version compatible with PHP 7.1 and newer and MySQL 5.5 and newer.
| File | Size | Verification |
|---|---|---|
| phpMyAdmin-5.0+snapshot-all-languages.zip | 13.6 MB | [SHA256] |
| phpMyAdmin-5.0+snapshot-all-languages.tar.gz | 12.3 MB | [SHA256] |
| phpMyAdmin-5.0+snapshot-all-languages.tar.xz | 7.6 MB | [SHA256] |
| phpMyAdmin-5.0+snapshot-english.tar.gz | 7.6 MB | [SHA256] |
| phpMyAdmin-5.0+snapshot-english.tar.xz | 5.7 MB | [SHA256] |
| phpMyAdmin-5.0+snapshot-english.zip | 9.2 MB | [SHA256] |
| phpMyAdmin-5.0+snapshot-source.tar.gz | 35.0 MB | [SHA256] |
| phpMyAdmin-5.0+snapshot-source.tar.xz | 14.2 MB | [SHA256] |
| phpMyAdmin-5.0+snapshot-source.zip | 37.5 MB | [SHA256] |
phpMyAdmin 4.9+snapshot
Daily snapshot, generated 2020-09-03, from Git commit fac75760c86828f318a835d175bd92a99888ac28.
Older version compatible with PHP 5.5 to 7.4 and MySQL 5.5 and newer. Currently supported for security fixes only.
| File | Size | Verification |
|---|---|---|
| phpMyAdmin-4.9+snapshot-all-languages.zip | 10.7 MB | [SHA256] |
| phpMyAdmin-4.9+snapshot-all-languages.tar.gz | 9.7 MB | [SHA256] |
| phpMyAdmin-4.9+snapshot-all-languages.tar.xz | 5.8 MB | [SHA256] |
| phpMyAdmin-4.9+snapshot-english.tar.gz | 5.0 MB | [SHA256] |
| phpMyAdmin-4.9+snapshot-english.tar.xz | 3.9 MB | [SHA256] |
| phpMyAdmin-4.9+snapshot-english.zip | 6.2 MB | [SHA256] |
| phpMyAdmin-4.9+snapshot-source.tar.gz | 30.2 MB | [SHA256] |
| phpMyAdmin-4.9+snapshot-source.tar.xz | 11.4 MB | [SHA256] |
| phpMyAdmin-4.9+snapshot-source.zip | 32.2 MB | [SHA256] |
Latest Stable Version
You can also directly download latest version on following URLs:
| File | Size | Verification |
|---|---|---|
| phpMyAdmin-latest-all-languages.zip | 13.7 MB | [PGP] [SHA256] |
| phpMyAdmin-latest-all-languages.tar.gz | 12.3 MB | [PGP] [SHA256] |
| phpMyAdmin-latest-all-languages.tar.xz | 7.7 MB | [PGP] [SHA256] |
| phpMyAdmin-latest-english.tar.gz | 7.7 MB | [PGP] [SHA256] |
| phpMyAdmin-latest-english.tar.xz | 5.7 MB | [PGP] [SHA256] |
| phpMyAdmin-latest-english.zip | 9.2 MB | [PGP] [SHA256] |
| phpMyAdmin-latest-source.tar.xz | 14.4 MB | [PGP] [SHA256] |
We also publish a variety of formats intended for parsing by scripts to download the latest version. Read more about those on our syndication page.
Older Releases
You can find older releases on separate files page. You can also get them from our Git repository (check developer information for instructions). Older releases are unsupported.
Installing phpMyAdmin
The full process of installing phpMyAdmin is described in our manual. You can also find information there about how to install phpMyAdmin on your Linux distribution.
Official Docker image
The phpMyAdmin team maintains an official Docker image for phpMyAdmin. It is fully documented in our manual and you can install it using:
Installing using Composer
Due to technical limitations, we're currently unable to publish phpMyAdmin directly in Packagist repository, but it is possible to install phpMyAdmin from our own Composer repository. Please check our manual for more information.
Appliances
Software appliances are becoming a popular way of distributing software. They are distributed as an image, which can be directly used by system (be it ISO image for bootable CD or virtual disks for some type of virtualization).
There are quite many appliances which provide phpMyAdmin as a management tool for MySQL. It usually comes as part of LAMP stack but there might be other offerings as well. Please check your favorite appliance provider, ISV or app store for it. Some of the appliances are listed on Wikipedia.
Supported versions
Generally only last stable branch is supported, but there are LTS branches to support older PHP versions. Current stable branch is supported for bug fixes, LTS branches for security fixes only.
| Version | End of regular support | End of extended security support (LTS) | Note |
|---|---|---|---|
| 5.0 | TBD | ||
| 4.9 | December 31, 2019 | TBD | LTS to support PHP 5.5-7.0 |
| 4.8 | June 4, 2019 | ||
| 4.7 | April 7, 2018 | ||
| 4.6 | April 1, 2017 | ||
| 4.5 | April 1, 2016 | ||
| 4.4 | October 1, 2016 | ||
| 4.3 | October 1, 2015 | ||
| 4.2 | July 1, 2015 | ||
| 4.1 | January 1, 2015 | ||
| 4.0 | December 31, 2013 | April 1, 2017 | LTS to support PHP 5.2-5.4. |
Introduction: Creating a Database With XAMPP
XAMPP is a completely free Apache distribution containing MariaDB, PHP, and Perl. XAMPP provides a graphical interface for SQL, allowing you to store information in the database we will create today.
When I first started using databases for projects, I was lost. I needed to Install XAMPP, but couldn't find a guide on doing so. Through a lot of trial and error I got it to work.
From my own experience, the most difficult thing about creating a database through XAMPP is just getting started. Through this instructable I hope that I can help you to quickly and easily install and run XAMPP through to the creation of a database. This will only include the steps up to the inclusion of tables that make up your database and will end once we reach the point of explaining the initialization of the table columns.
Step 1: Downloading XAMPP From Apache
For Mac Users
The first thing you will need to do is go into you preferred browser and go to Apache's Website. From here, you will go to Download and scroll to the Mac section. DO NOT CLICK DOWNLOAD. This was one of my first mistakes when trying to install XAMPP. The downloads on this page are Virtual Machines, which is not what you want. You will want to click More Downloads under the Mac section.
This will bring you to Source forge. You should now see a list of file folders, click on the folder labeled:
- XAMPP Mac OS X
- The current version (7.3.4)
- xampp-osx-7.3.4-0-installer.dmg
- The current version (7.3.4)
Download Phpmyadmin For Macbook Pro
Your download will begin. Save and run the dmg file.
For Windows Users
For Windows users the process is similar, but far easier to follow through with. XAMPP has an installer for Windows systems on their website, and all you really need to do is follow a few steps. Select the XAMPP for Windows button on Apache's website, the same one you go to in order to find the Mac version. This will take you to another page where it will immediately prompt you to confirm downloading the Windows version of XAMPP. Simply run the .exe file that is downloaded and follow the steps you are prompted with. Be sure to remember where XAMPP Installs to, this is important for using the application.
Once you have finished installing XAMPP go to the location it has been installed to and find the XAMPP control panel (Titled xampp-control.exe). This file will be located near the bottom of the XAMPP install folder. Right click on this file and select the properties tab. Move to the compatibility tab and check of Run as administrator. This will allow the application to access any file it may need to for full functionality. Once you have done that, the application should be fully functional.
Step 2: Setting Up the Database
For Mac Users
Finding your XAMPP Files
Phpmyadmin For Mac Mojave
After you run the download, you will have a XAMPP folder in your Mac Applications. Click that folder and you will see a application called manager-osx, the logo is a gear in a bubble, open it.
You will be promoted to enter your Mac's password, don't worry it just needs to run the server.
Starting XAMPP
A XAMPP screen will pop up, click the middle button titled Manage Servers. At the bottom click Start All, wait for the lights next to the servers to turn green, you are ready for the next step!
Free Office Apps For Mac
For Windows Users
Finding your XAMPP Files
All XAMPP files will be located in the same place as your control panel. If you have given this program administrator access (As suggested in the last step) you shouldn't be prompted for any further input beyond maybe confirming that this .exe has administrator access depending on how your preferences are set.
Starting XAMPP
Select the control panel and if necessary confirm administrator access. This will open a panel with several options. The only relevant ones for operating a database are the top two. Those labelled Apache and MySQL. Start those two and you're ready to proceed to the final step (They should be lit up green as in the image).
Step 3: Connecting to PhpMyAdmin
For Mac and Windows
Now that we have our servers running, you can create your database!
Connecting to local host
Getting to your local host is super easy! Open your preferred browser, and type 'localhost' in the address bar. Note: (You do not want to type localhost into the google search bar. If you do, you will not allow access to phpMyAdmin). After hitting enter, you are now greeted with the XAMPP welcome page. Congratulations, you successfully installed XAMPP!
phpMyAdmin
In the top right corner of the welcome page you will see a button called phpMyAdmin, click it. This brings you to the phpMyAdmin client. While phpMyAdmin can look overwhelming, I assure you it is easy to navigate.
One the left side of your phpMyAdmin client, you will see a stack of names, these are your databases. Mine may look different than yours, that is okay. Click the 'New' button at the top of the stack, this is where you will create your database.
Step 4: Creating Your Database
You will now see an input box near the center of your screen. Decide what you want to name your database, type in the name, and hit create. Note: Do not worry about changing the language from latin1_swedish_ci.
Creating Database Tables
Finally we need to create the tables our data will be stored in. For this, think of a customer in an online store. What attributes does a customer have? To name a few:
- Name
- Unique ID(UserID)
- Address
Each of these would be a column in our table.
Now, name your table and select the number of columns you want to have. In the example, we would enter Customer with 3 columns. After you have chosen the table name and number of columns click Go on the right side of your screen.
Initializing Columns for the Table
We now have to initialize our columns based on their type. Enter the names of your columns, select the type for each, and the max length you want to allow. Click save in the bottom right corner, and your done!
You have successfully created a database with a table and column that is ready for data to be inserted.
Be the First to Share
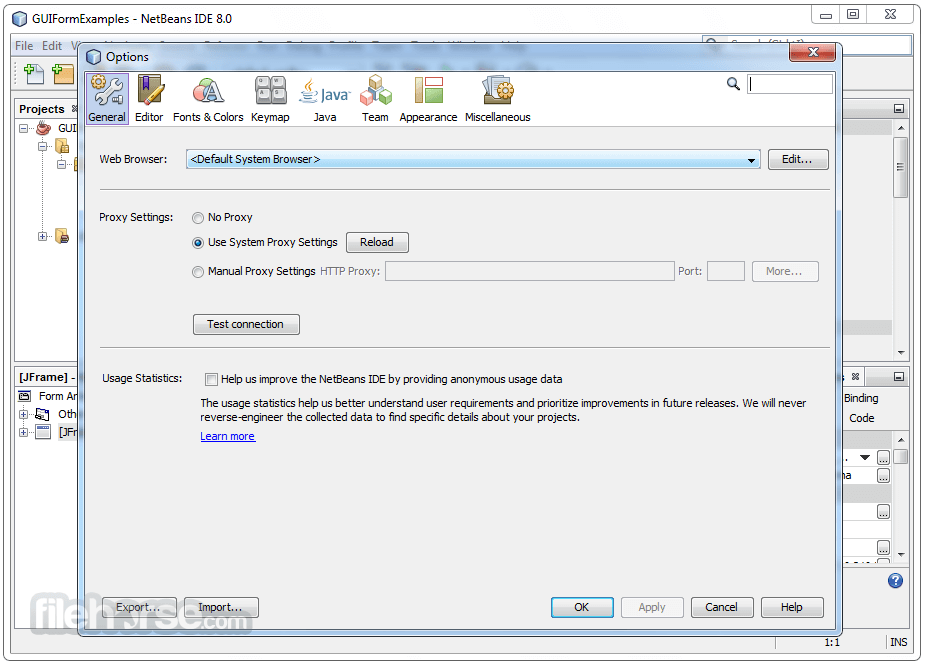

Recommendations
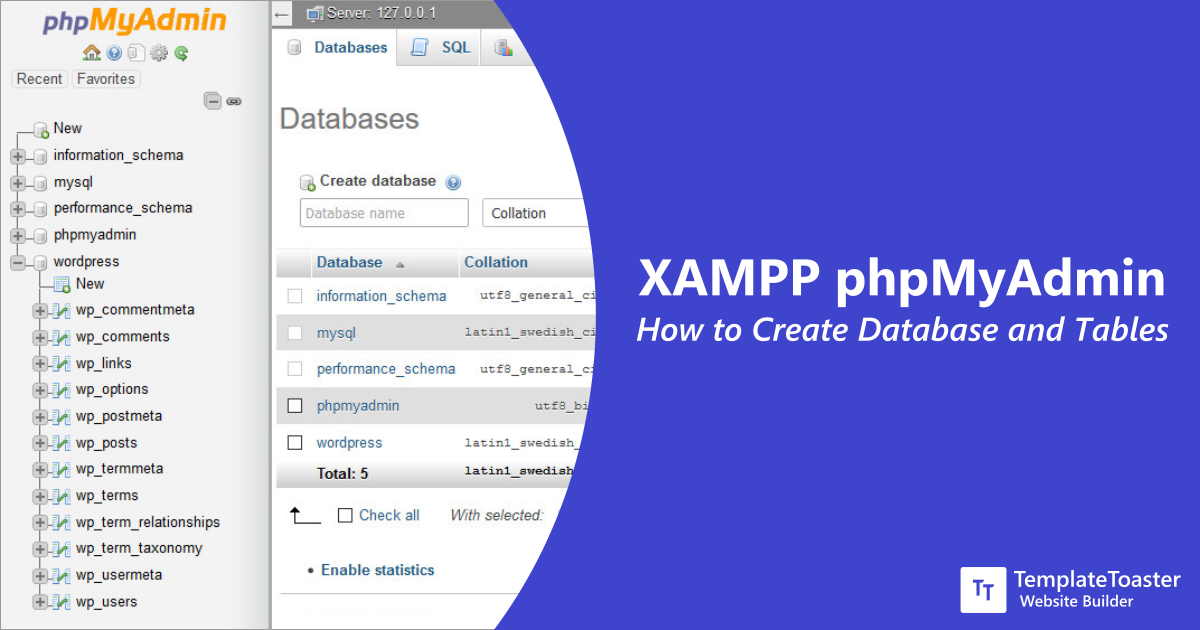
The 1000th Contest
Battery Powered Contest
Hand Tools Only Challenge
